한글 표안에 그림넣기
글을 쓸 때 고려해야 할 요소 중 가장 중요한 것이 "가독성"인데요, 한글 프로그램을 통해 문서를 작성할 때 기본이 되는 것은 바로 "텍스트"입니다. 그런데 단순히 글자들만 쭉 나열된 문서는 가독성도 떨어지고 재미도 없죠. 읽는 이로 하여금 금방 덮어버리게 만듭니다.

그래서 많이 활용되는 것이 표, 그림 등 이미지를 삽입하는 것인데요, 시각적인 요소들이 들어가면서 글도 더 잘 읽히고 정보도 한눈에 쏙 들어오게 됩니다. 그래서 이번 시간에는 한글에서 만든 표 안에 그림을 넣는 방법에 대해 알아보도록 합시다.
그림넣기 (기본 방식)
일단 만들어져 있는 표 안에 그림을 삽입하는 것 부터 알아보겠습니다. 이후에 셀크기에 맞춰서 빈공간 없이 깔끔하게 채워넣는 과정까지 진행해 봅시다.
보통은 표가 만들어져 있는 상태에서 그림을 넣고자 하는 셀에 커서를 두고, 메뉴바에 있는 (그림)아이콘을 통해 원하는 이미지를 불러와서 삽입하는 과정을 거칩니다.
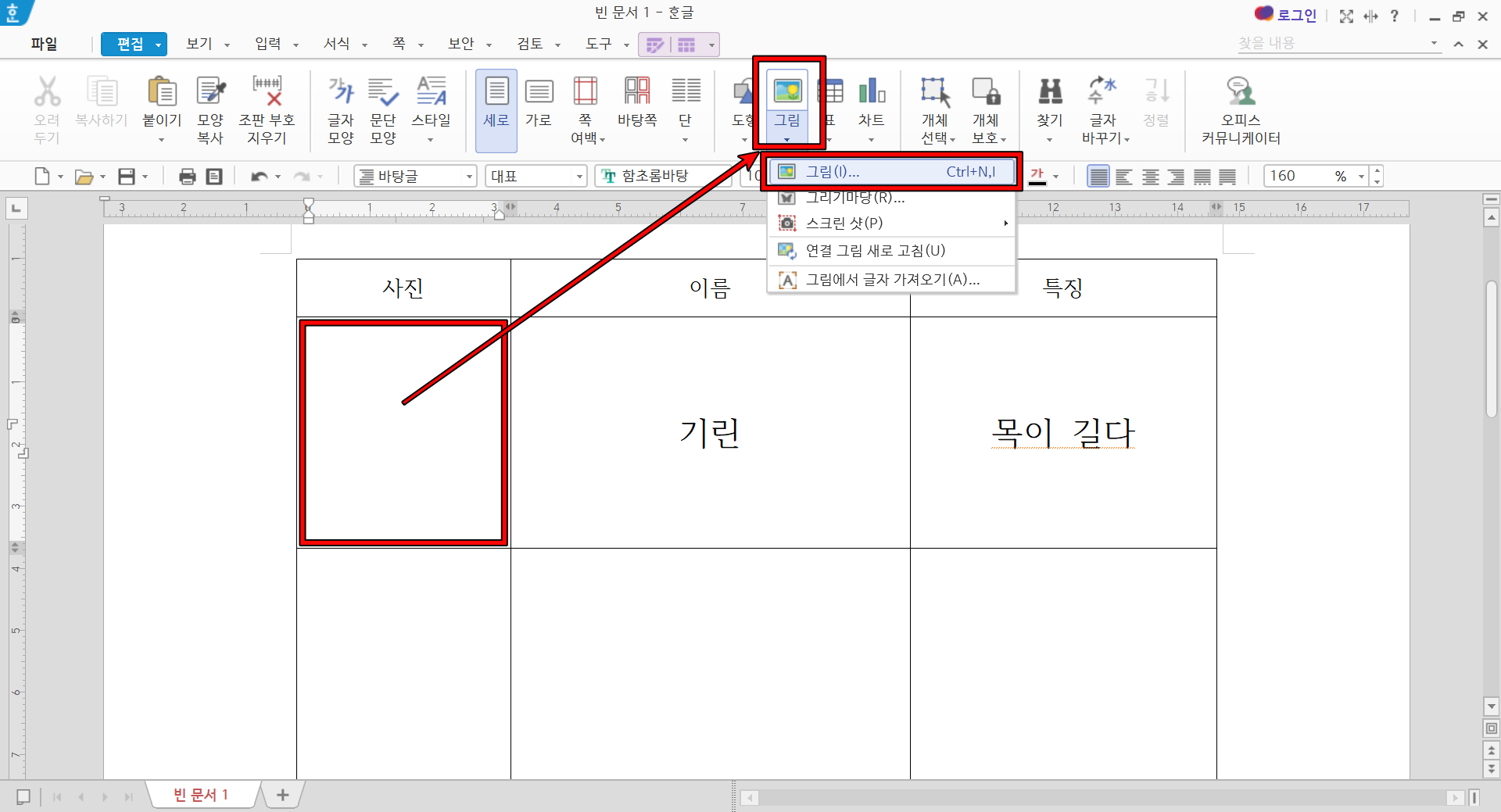
위와같은 순서로 진행을 해서 원하는 사진을 넣어보도록 하겠습니다.

이렇게 들어간 그림을 마우스로 크기조절을 하거나 (개체속성)-(글자처럼 취급) 설정을 통해 칸에 맞도록 적절히 조절을 하실 텐데요,
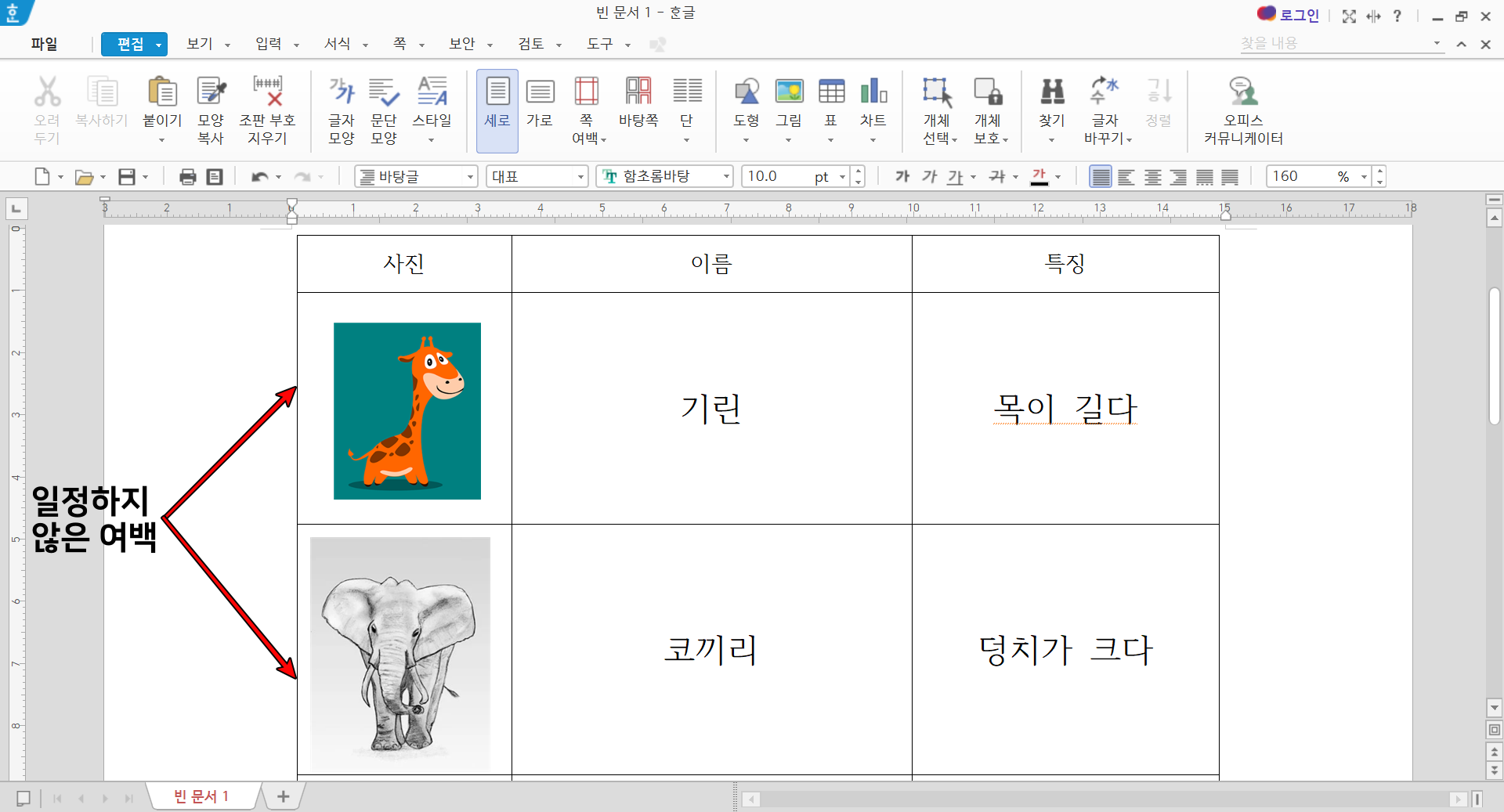
문제는 이렇게 여러장의 이미지가 들어갈 경우 일일이 크기조절도 힘들고 원본 사이즈에 따라 칸에 딱 맞지 않고 여백이 생기는 일이 발생합니다. 이렇게 되면 보기에도 좋지않죠.
표 셀 크기에 딱 맞추기
이제 들어가있는 그림을 표 사이즈에 딱 맞춰 자동으로 적용되게 할 차례입니다.
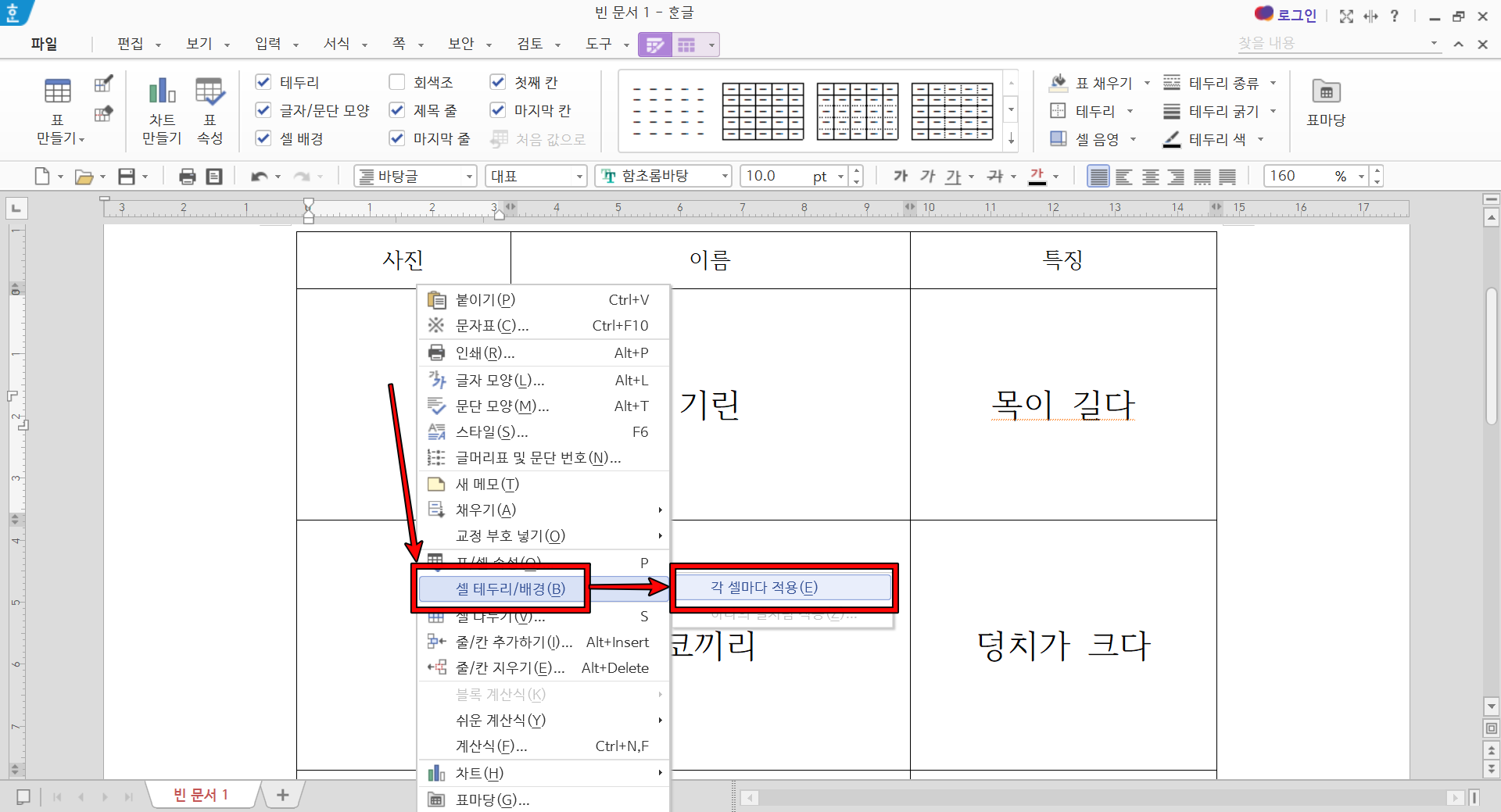
이미지를 넣으려고 하는 셀에 커서를 두고 (마우스 우클릭- 셀/테두리 배경- 각 셀마다 적용) 순서로 들어갑니다.
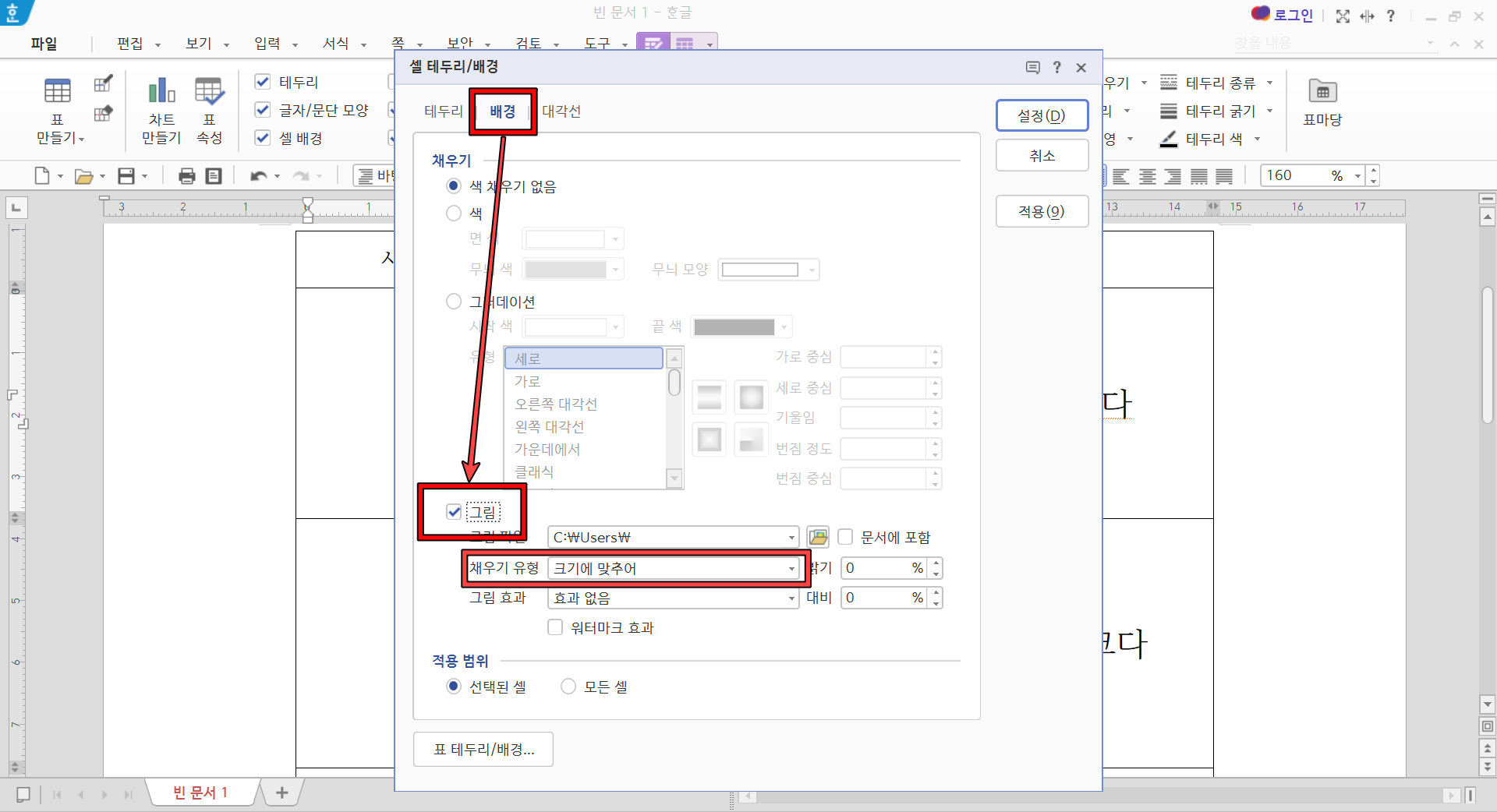
상단의 (배경)탭에서 (그림)항목에 체크해 주시고 원하는 사진을 불러옵니다. 마지막으로 (채우기 유형)을 (크기에 맞추어)에 체크하면 완료!
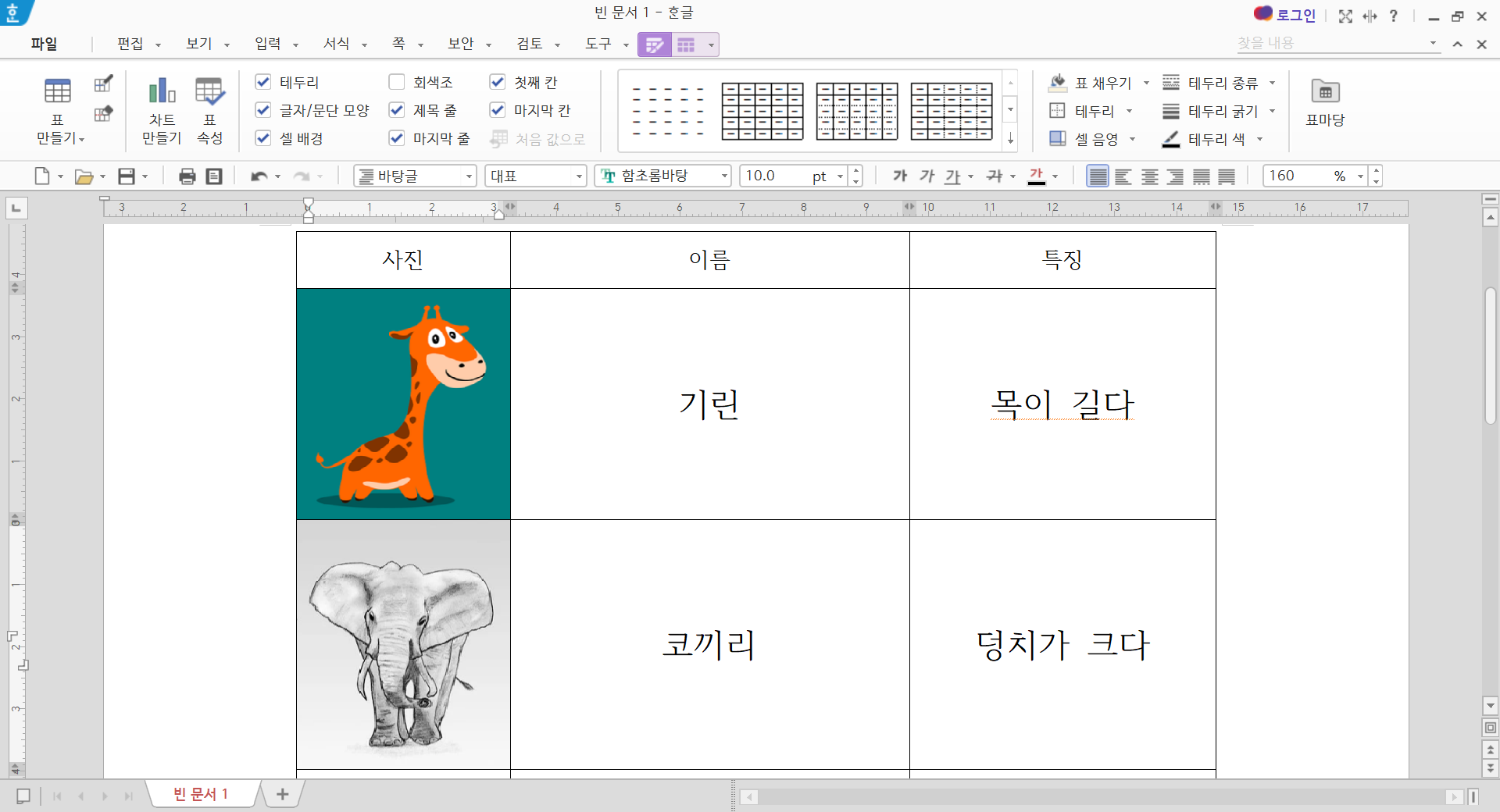
그림 삽입 후 따로 조정하지 않아도 표 셀 크기에 딱 맞게 이미지가 들어간 것을 확인 할 수 있습니다. 빈 공간이 생기지 않아서 깔끔해 보이고 전문적으로 보이네요! 개인적으로 작성한 문서 뿐만 아니라 공적 서류, 특히 이력서 사진 등을 넣어야 할 때 활용하면 도움이 될 것 같습니다.
'생활정보' 카테고리의 다른 글
| 한영키가 안먹힐때 해결법 (0) | 2021.01.18 |
|---|---|
| 스마트폰 줌 사용방법 알아보기 (0) | 2021.01.08 |
| 상대방 문자수신확인방법 (갤럭시) (0) | 2020.12.24 |
| 카톡 프로필 사진 여러장 올리기 (0) | 2020.12.17 |
| 인터넷 화면 크기조절 하는법 (0) | 2020.12.12 |



